
一、功能简介
OBS是用于推送直播视频源到服务器的工具,主要用于与学员共享桌面的教学直播场景。
二、使用目的
使用OBS软件后,可以将摄像头设备接入进行直播,同时在直播间内可以任意添加直播素材,打造丰富的直播课堂场景。
三、使用场景
某商家需要进行大型户外宣讲直播,需要使用到专业摄像设备,可以使用OBS软件配合完成直播。

四、使用教程
第一步:下载安装OBS客户端
如直播电脑上还没有安装OBS,请先下载安装,路径如下:
1、进入OBS官网下载:https://obsproject.com/
2、登录小鹅通管理后台,进入直播详情页,在【开播设置】中找到【第三方推流到直播间】,进行下载。
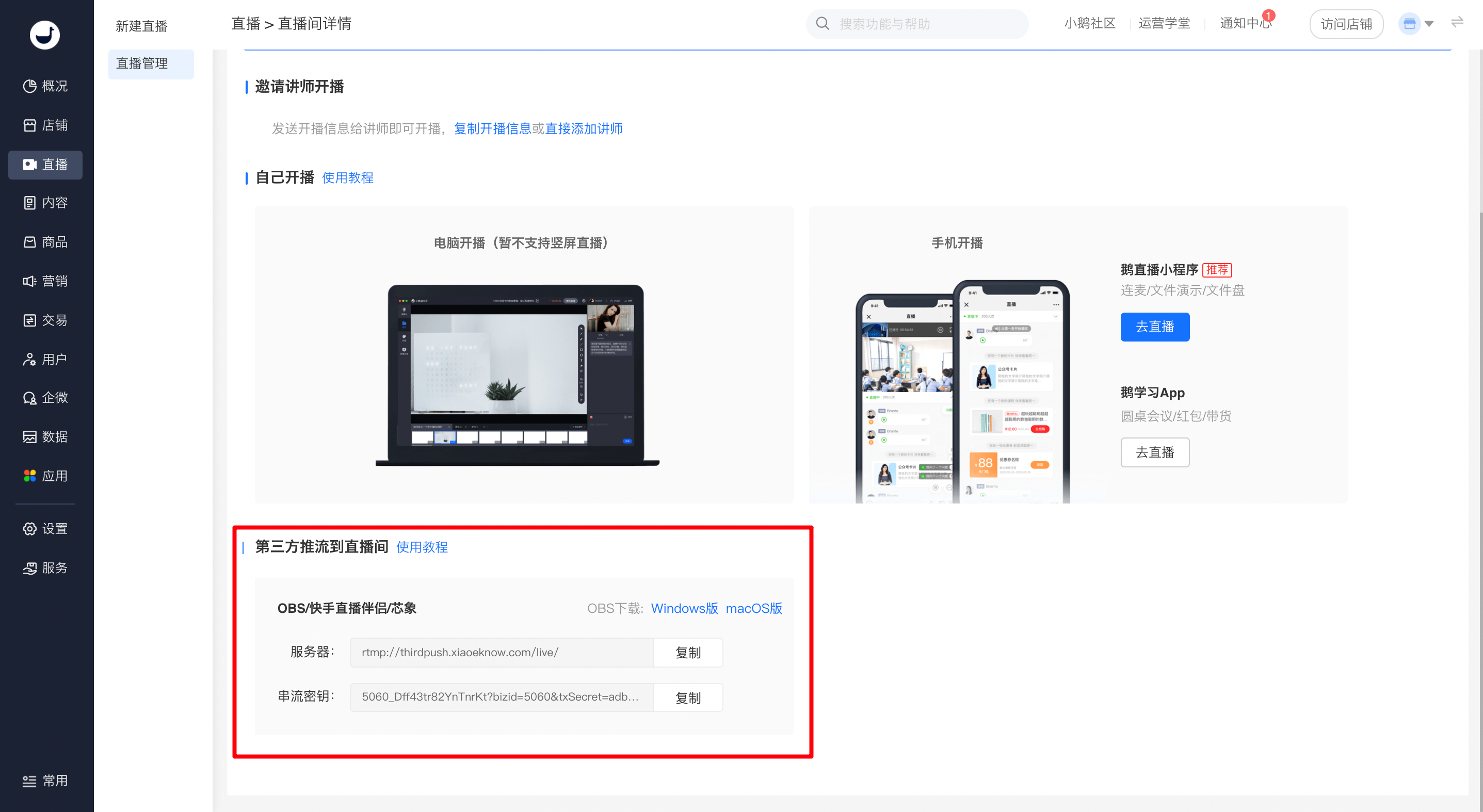
第二步:复制推流URL、流名称
方式1:选择【去直播-OBS】,复制直播的服务器与串流密钥;
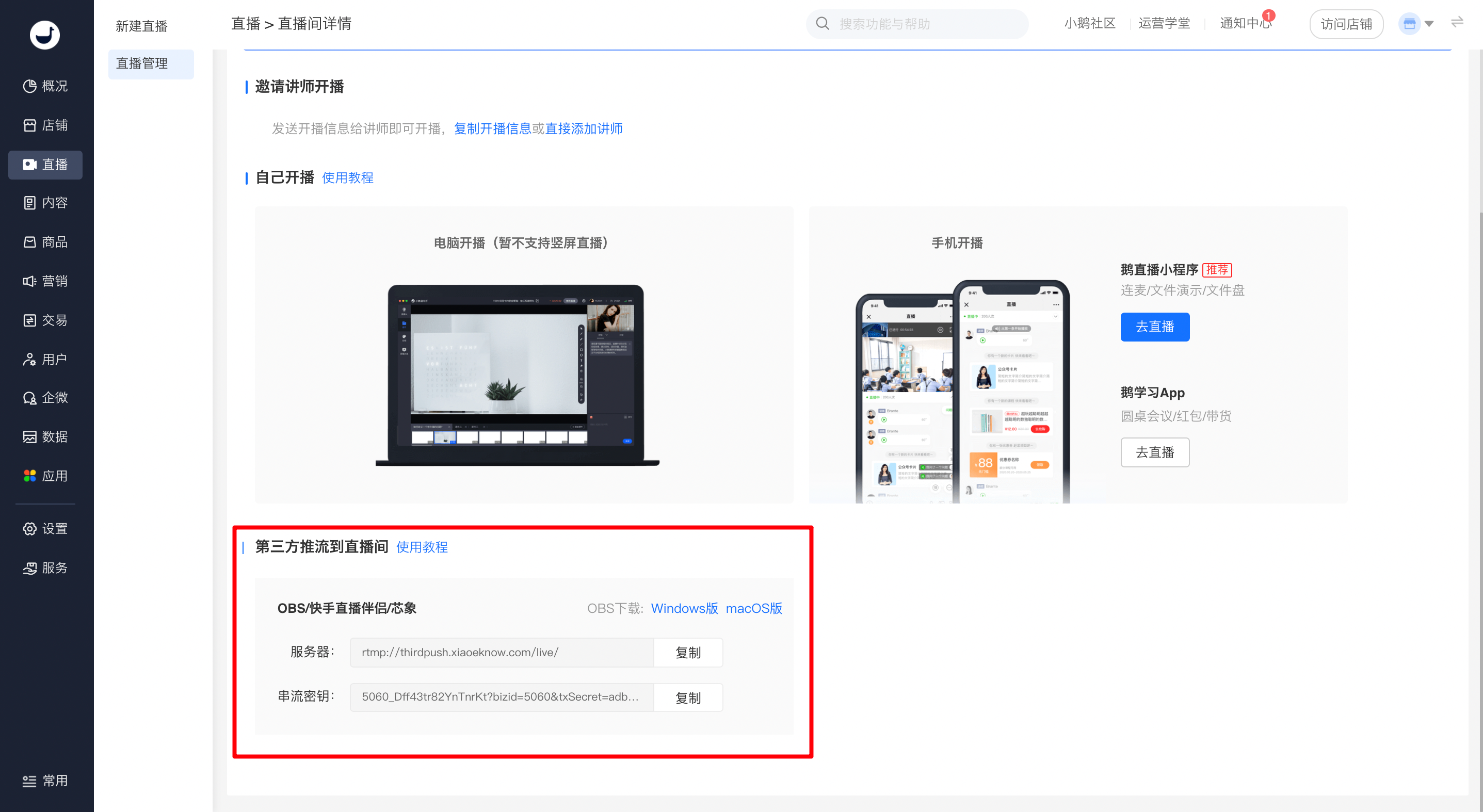
方式2:在直播详情页选择【分享】,扫描二维码即可在手机端一键复制推流URL与流名称。
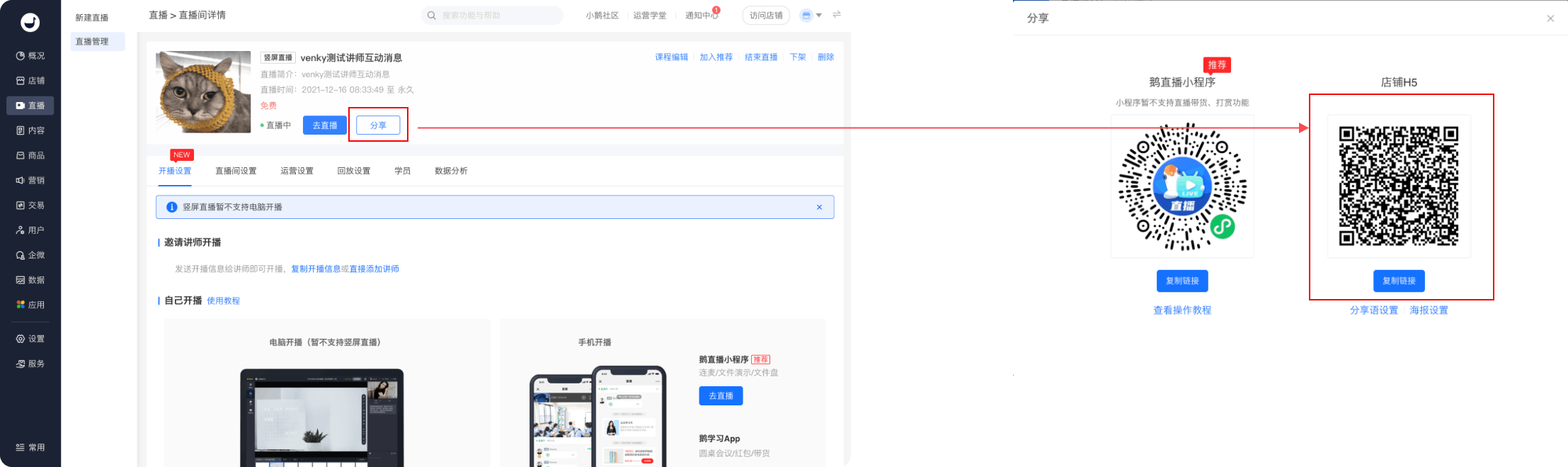
扫码后手机端显示:
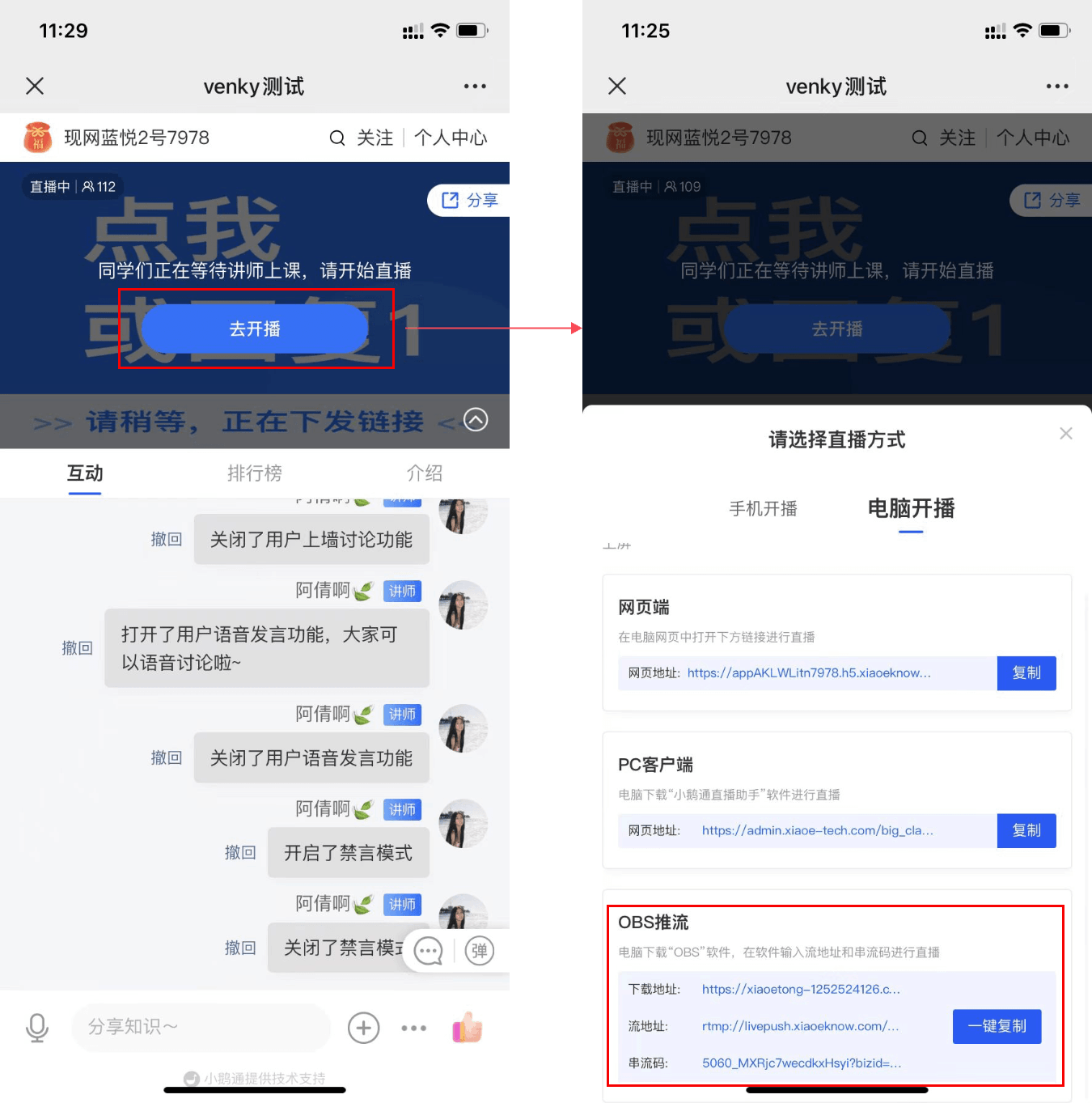
第三步:在OBS中完成URL与流名称配置
下载完成OBS工具之后打开主界面,在OBS软件中点击【设置】,输入需要推流的地址码(即推流URL和流名称)
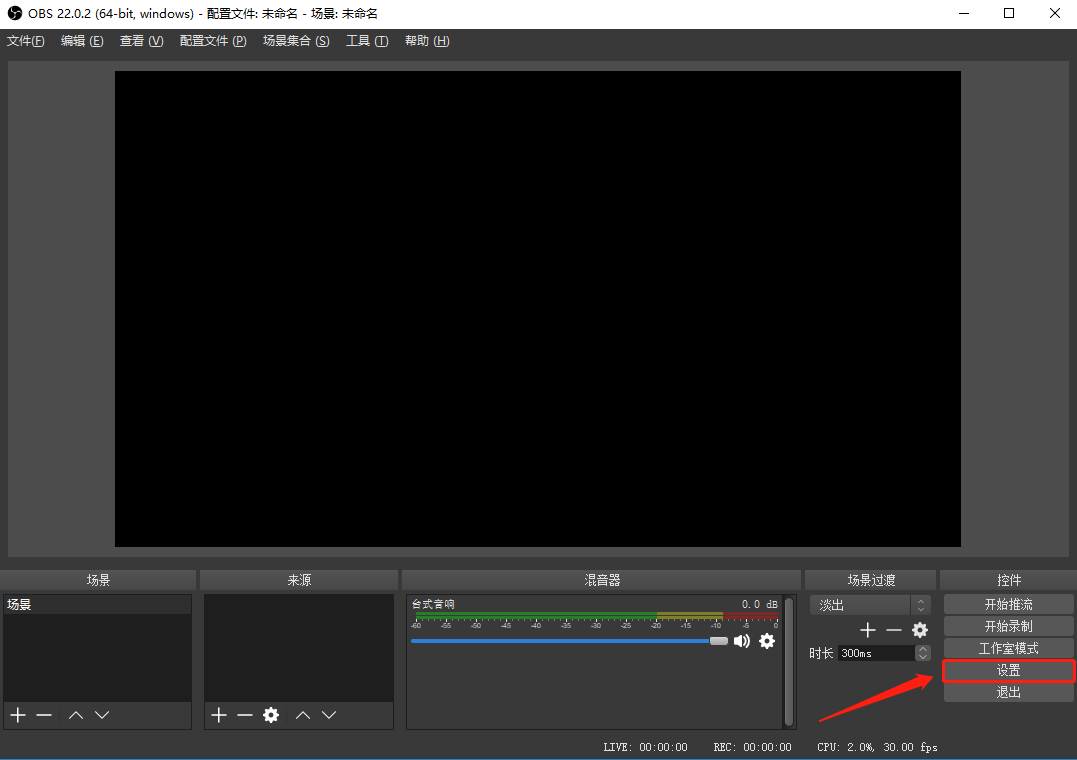
在左侧功能栏中选择“流”,在流类型处选择“自定义流媒体服务器”。
将刚刚在小鹅通管理台复制的URL和流名称分别粘贴到OBS软件URL和流名称对应的位置,或者是复制到对应的服务器和串流密钥两个地方(下图分别是win7和win10的配置信息,名称稍微有点区别)
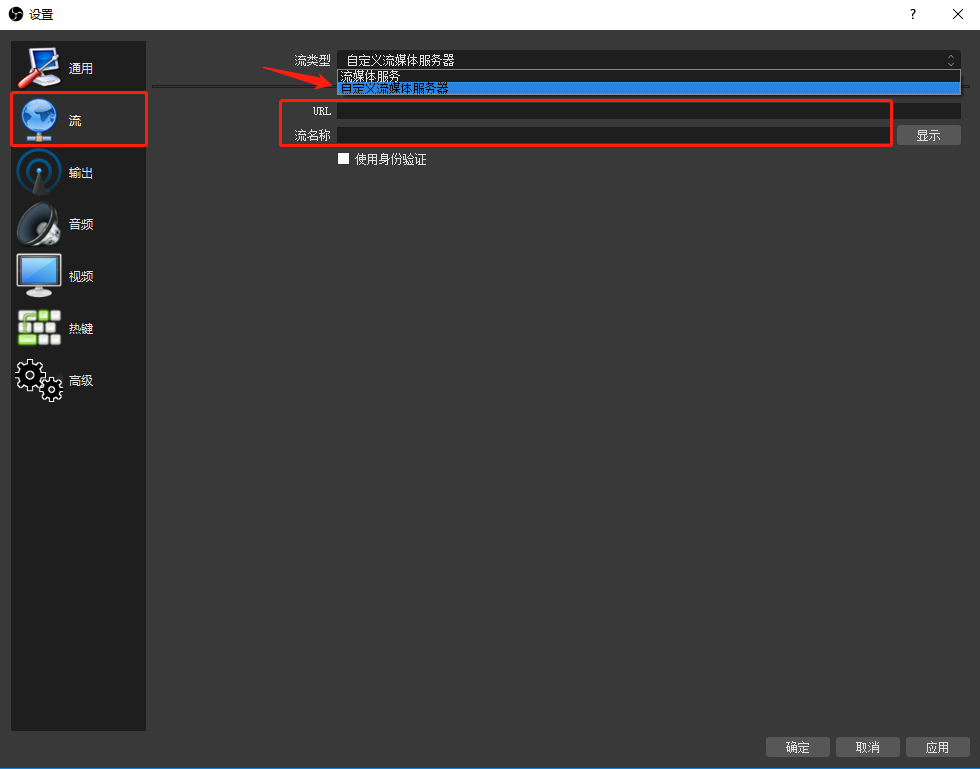
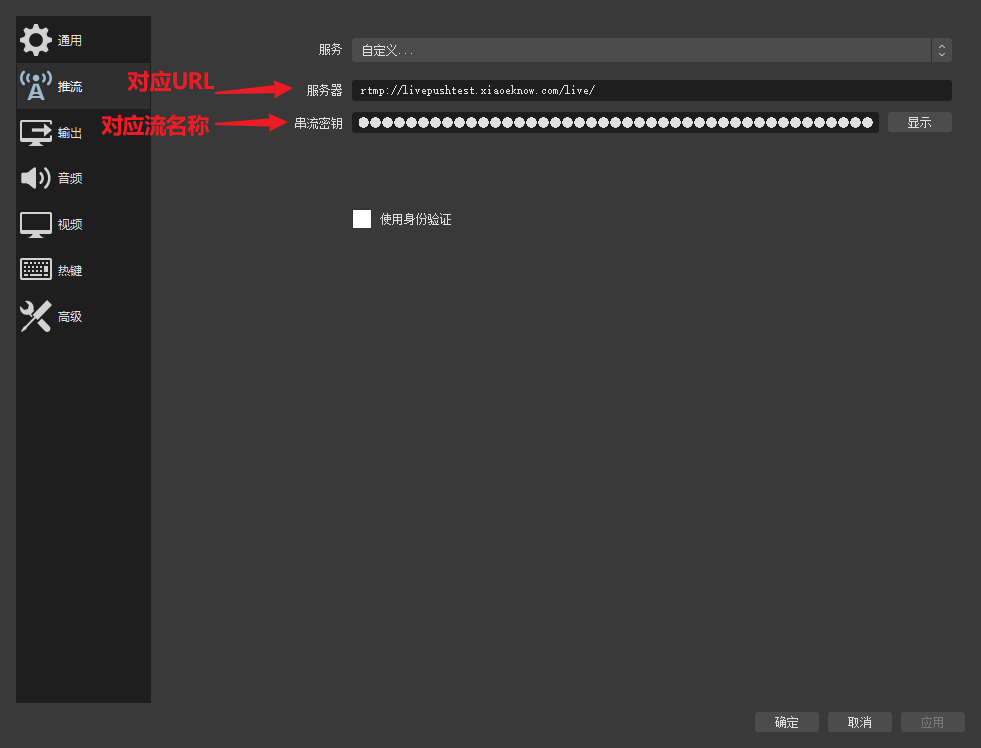
第四步:场景和来源选择
1、显示器捕获:捕获电脑整个操作界面
在场景处点击“+”添加一个场景后,在来源处点击“+”,在弹出的列表中选择“显示器捕获”。
在弹出的窗口输入名称后点击确定
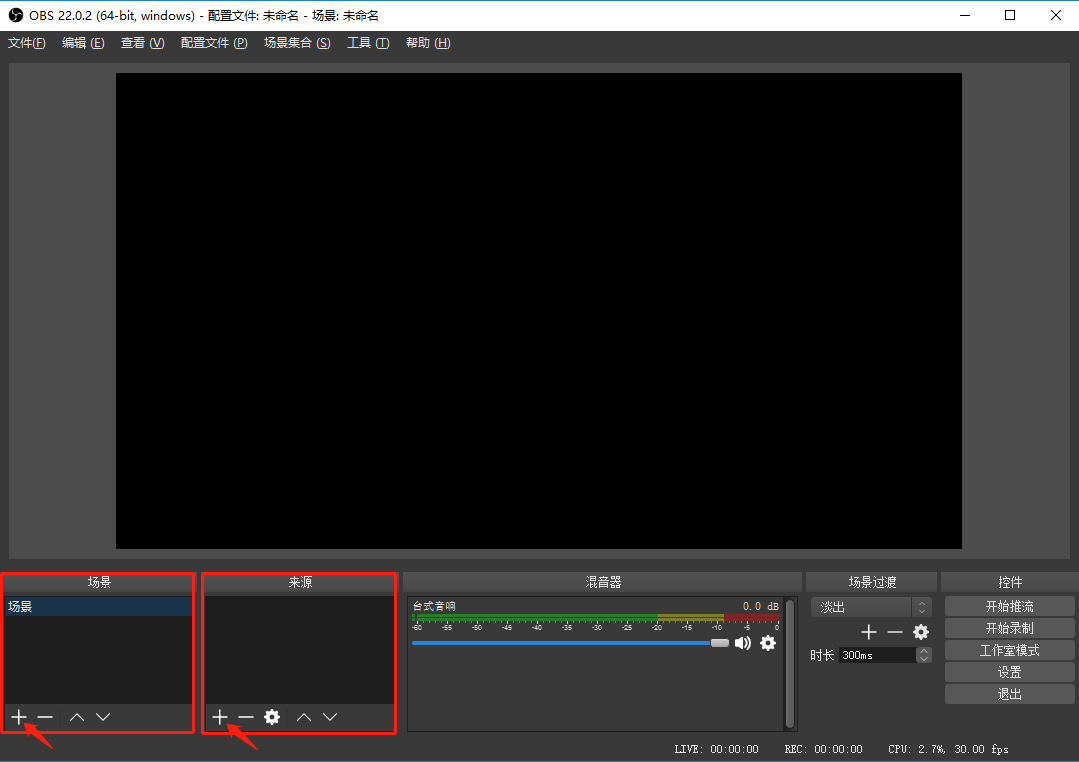
在显示器捕获页面点击确定后即可添加成功。
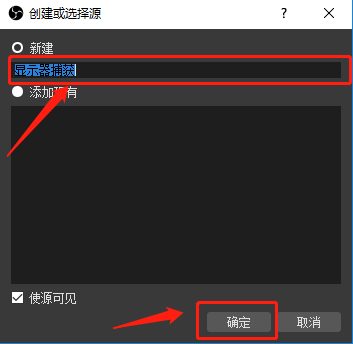
2、窗口捕获:只捕获所中的窗口
在场景处点击“+”添加一个场景后,在来源处点击“+”,在弹出的列表中选择“窗口捕获”,
在弹出的窗口输入名称后点击确定
在窗口捕获页面,在窗口处选择需要直播的软件,点击确定后即添加成功。
第五步:开始直播
在右下角的功能列表中点击“开始推流”即开始直播。需要关闭直播时,在OBS软件中点击“停止推流”后,在直播间点击“结束直播”即可。
五、常见问题:
Q:竖屏PPT直播怎么操作?
A:竖屏直播模式与OBS配合可以实现竖屏PPT直播,详细操作教程可点击